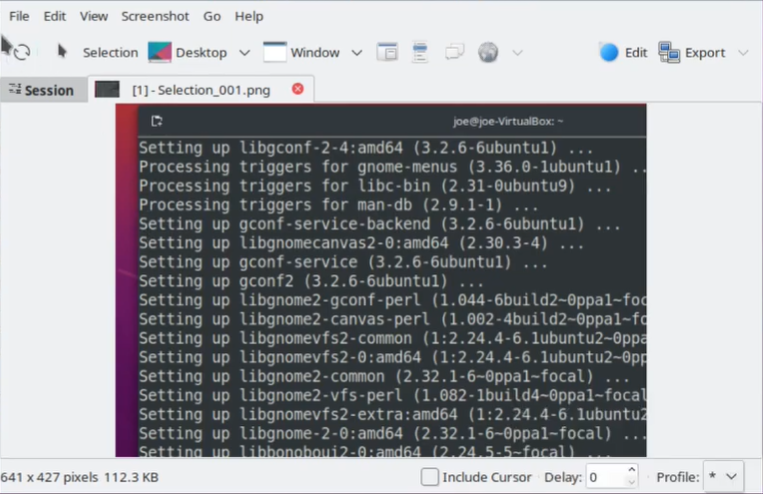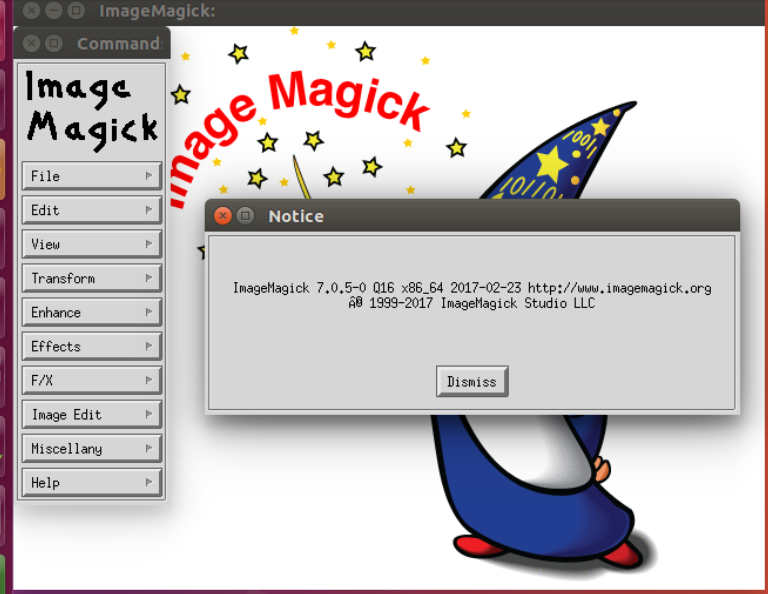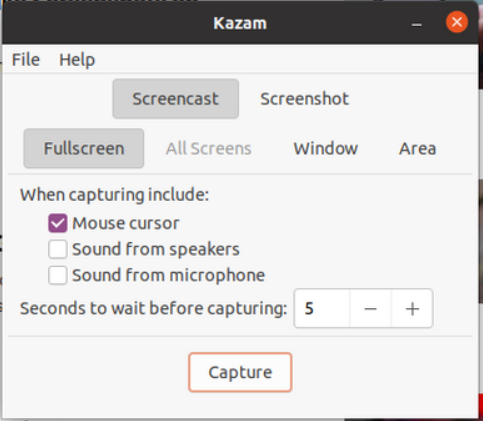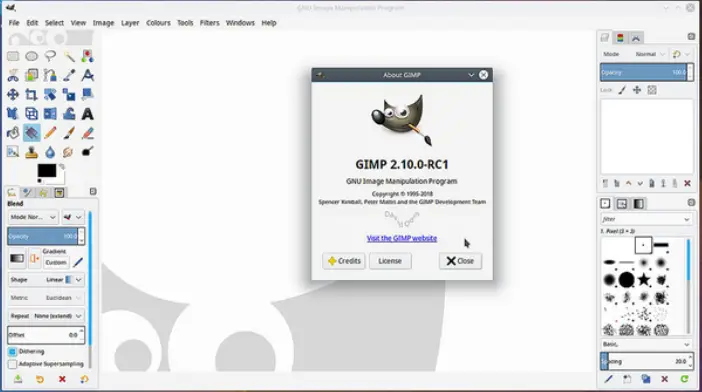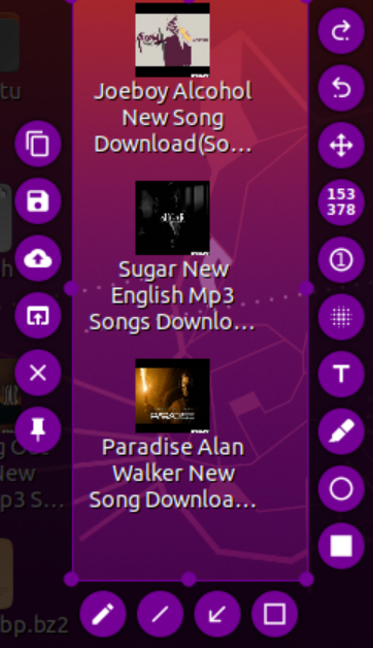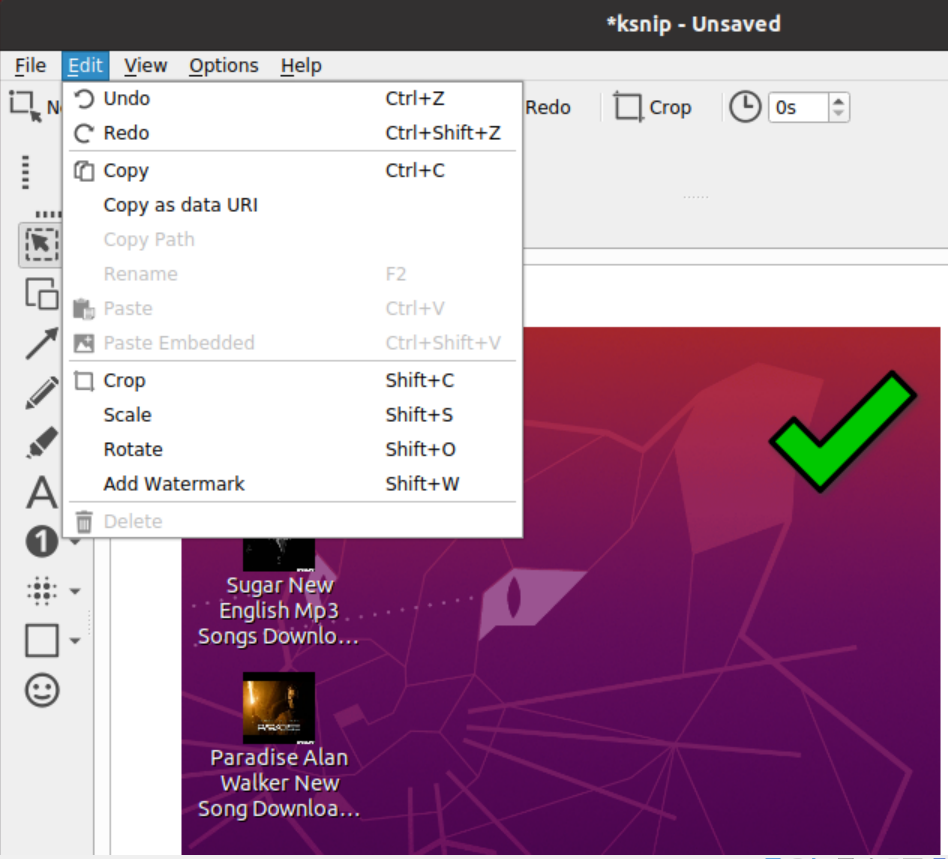However, several other tools and utilities can make our daily tasks comparatively easier and less daunting should we have the right ones on our systems. A screenshot application can be a nifty tool for our operating systems to save time and provide additional features that enable us to cut corners and be more productive.
While we can take screenshots with the stroke of a few keys or through buttons on our handhelds, the ones discussed here have fortes that make them outshine others in various areas.
So without further ado, let us delve into the top tools for snapping and editing screenshots on Linux and analyze their strong points:
1. Shutter.
Shutter is a straightforward open-source tool that promises convenience over complexity. It is easy to use and has basic features you would expect of a screenshot application. Using shutter, you may snip a particular part of the screen or the entire display altogether.
It allows several editing features like pixelating that allow the user to blur certain parts of the photo. It even allows you to share the screenshot on a hosting website.
Get Shutter on Linux simply by typing in the following command on the Terminal:
2. GNOME-screenshot.
Gnome-screenshot is a tool available in the Gnome desktop on Ubuntu as a built-in feature that you can use to take screenshots or record a screencast of the entire window or a particular portion of it and then save it in a file.
The interface of the app makes screencasting and taking screenshots a breeze. You can even adjust the settings in the app to give a delay before the app takes the screenshot.
You also can either take the screenshot with the border of the screen or without it depending on the action required. Furthermore, it lets you add a border of your choice to the screenshot that you take with the app.
You will find its accessibility to be the simplest among other screen capture tools as it appears on your system panel and can be summoned for action anytime you want to take a screenshot or record screen activity.
Due to its simple interface is now a standalone app that one can download directly via the Terminal instead of getting it with the Gnome-utilities bundle.
For installation of the extension, go to extensions.gnome.org and look for the ‘Screenshot tool’.
3. ImageMagick.
ImageMagick is also open-source software that is mainly used for converting, creating, or editing images. Additionally, it also has its own screenshot panel that excels in its own right. It provides various features, but the noteworthy features include:
- Inter-conversion of an image in over 200 different formats.
- Making a GIF out of a sequence of images.
- Imbue image with special effects.
- Pixelating or varying intensities of specific areas in an image like transparency, grain effects, etc.
You have various editing options with ImageMagick for the captured image, including transformations, adjustments of transparency on specific portions of the image, combining multiple images, drawing shapes on the image, writing notes, and much more. This is the tool that transfers full control to the user.
Install ImageMagick on your Linux operating system using the following command:
And to capture an image:
Where file1 is the file name.
4. Kazam.
Kazam is yet another open-source tool for obtaining screenshots and editing them. It shares similarities with the Gnome screenshot application in terms of similarity in features.
Like Gnome, this versatile application also allows you to record audio and video, provided the format is compatible with the software. You can take a screenshot or capture a video whenever you want without even opening the app since it includes a tray icon with a menu to assist you right away. It is also straightforward to use, like Gnome. If you are looking for an alternative to Gnome with a user-friendly interface, Kazam is your go-to option.
The notable features include:
- Providing screen record with pause/play option.
- Delay feature before taking a screenshot for a more precise capture.
- Screenshot control in terms of screencast and orientation control.
- Consumes less space on the system.
Following commands will install Kazam on your Linux system.
sudo apt-get update
sudo apt-get install kazam
5. Gimp.
Gimp is an open-source application for Linux which is far more than just a screen capture tool. Although it comes under the categorization of image editors, it features the capability to take screenshots (which is why we have it on our list).
Since it is an image editor, it will offer a far greater number of features to edit the screenshots you take. You can easily edit your screenshots using the tools available on the app, including paint tools, retouching facilities, color management, transparency adjustments, transformation tools, special effects, and much more. Also, like any other basic screen capture app, it allows you to capture the complete screen or a part of it.
Due to the extensive editing and scripting interface, it is used by beginners and experts alike. It is a versatile app that can aid in graphic designing, clip arts, image creation, editing, etc.
Install it on Ubuntu using these simple set of commands:
sudo apt-get update
sudo apt-get install gimp
6. Flameshot.
Yet another rich open-source tool for editing and taking screenshots is Flameshot. This tool is gaining popularity due to its versatile features and is available on all Linux distributions. It has a delightful interface that has quite an appeal to it. It is easy to use and offers easy editing to screenshots in free-drawing and several other features.
If you use Ubuntu 18.04 or later, you can download Flameshot using the following set of commands.
Or
7. Ksnip.
As the name implies, this is also a snipping tool that is also available on Windows and macOS. It provides various customization options for your screenshots like custom sizing, drawing, highlighting, etc., but the features that stand out are the implementation of stickers and custom watermarks that you can add to your screenshots.
This way, you can have your work personal to you without worrying about it being plagiarized.
You can install Ksnip by typing in the following commands in the Terminal.
sudo snap install ksnip
Conclusion
This article went over the top applications used for taking and editing screenshots; we saw their strong points and features and compatibility. Of course, the choice of tool is relative according to the task at hand, so we hope you were able to find the tool that best suits your needs.